Come si usa Pronty: guida per creare un menu digitale Gratis
Per utilizzare Pronty, il menu digitale facile facile, e mettere online in pochi minuti il menu del tuo locale, ecco tutte le istruzioni.
Ti invitiamo a registrarti e poi a tornare qui per consultare la guida: ti accorgerai che fare un menu digitale con QR Code per il tuo bar o ristorante è semplicissimo!
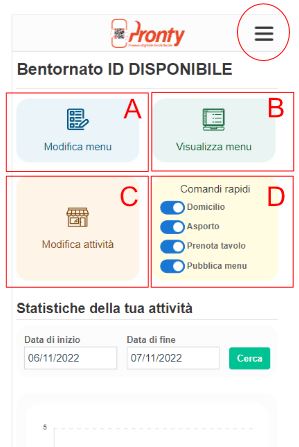 Una volta che ti sarai registrato, potrai sempre accedere al tuo pannello, da cui modificare il menu, aggiungere piatti, foto e altri dati, collegandoti all'indirizzo www.pronty.it/admin. Da lì, puoi effettuare l'accesso con i tuoi dati.
Una volta che ti sarai registrato, potrai sempre accedere al tuo pannello, da cui modificare il menu, aggiungere piatti, foto e altri dati, collegandoti all'indirizzo www.pronty.it/admin. Da lì, puoi effettuare l'accesso con i tuoi dati.
A sinistra ecco l'esempio di cosa vedrai dal tuo telefono una volta effettuato l'accesso.
L'interfaccia da computer è la stessa, cambia solo la grafica, per cui non preoccuparti
se vuoi caricare il menu da PC.
I tre segmenti in alto a destra aprono il menu rapido (lo descriviamo più in basso). Gli altri riquadri:
A: Per creare e modificare i menu della tua attività
B: Guardare l'anteprima del tuo menu: è come lo vedranno i tuoi clienti
C: Modificare i dati della tua attività (ne riparliamo più avanti)
D: Questi tasti, nell'ordine: attivano il servizio per le ordinazioni da asporto, attivano
le ordinazioni a domicilio, attivano il servizio di prenotazione tavolo (questi servizi
vengono tutti erogati tramite WhatsApp e sono disponibili solo se hai un abbonamento PREMIUM), l'ultimo tasto invece
pubblica tutti i menu della tua attività (per avere più di un menu occorre l'abbonamento PREMIUM)
IL MENU RAPIDO
Una volta che avrai toccato le tre linee in alto a destra, si aprirà il menu rapido (su PC, il menu rapido è sempre aperto ed è sulla sinistra dello schermo).
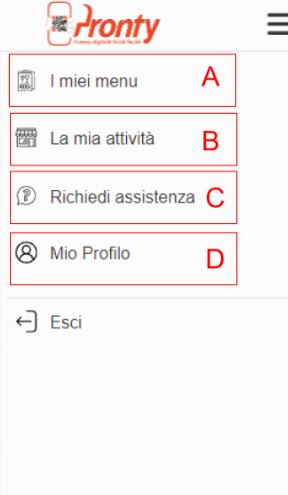 A: Da qui puoi creare e modificare i menu della tua attività
A: Da qui puoi creare e modificare i menu della tua attività
B: Da qui puoi modificare i dati della tua attività (vedi questa sezione della guida)
C: Se necessiti di assistenza per qualsiasi motivo, questo tasto ti consente di contattare il team di Pronty
D: Da questo tasto potrai modificare i dati-profilo della tua attività, e cioè ragione sociale, P.IVA, ecc.
Questi dati vanno compilati obbligatoriamente solo se vuoi attivare l'abbonamento PREMIUM, altrimenti puoi anche lasciarli vuoti.
LA SCHERMATA CREA MENU (1 / 5)
Questa schermata è l'essenza di Pronty: è da qui che potrai creare i tuoi menu direttamente da smartphone o da PC
 A: Anteprima: per vedere come si presenta in questo momento la tua attività ed i tuoi menu ai clienti.
A: Anteprima: per vedere come si presenta in questo momento la tua attività ed i tuoi menu ai clienti.
B: Genera QR Code porta ad un'altra schermata, da cui scaricare il QR Code del tuo menu,
da stampare e mostrare al tavolo per consentire ai tuoi clienti di visualizzare il menu digitale.
C: Questo tasto pubblica o nasconde l'intera scheda della tua attività, compresi tutti i menu. Quando la tua attività è nascosta, non viene visualizzata nei risultati di ricerca di Pronty.
D: Ok, pronto a creare il primo menu digitale? Tocca il simbolo con " + " e ti verrà richiesto di inserire un nome da dare al tuo menu (ad esempio: menu Ristorante, menu cena, menu domenicale, ecc.). Il nome del menu sarà visibile ai clienti soltanto se hai più di un menu attivo (per avere più di un menu attivo, occorre un abbonamento PREMIUM).
LA SCHERMATA CREA MENU ( 2 / 5)
Una volta che avrai creato e dato il nome al tuo primo menu, questo è quello che vedrai:
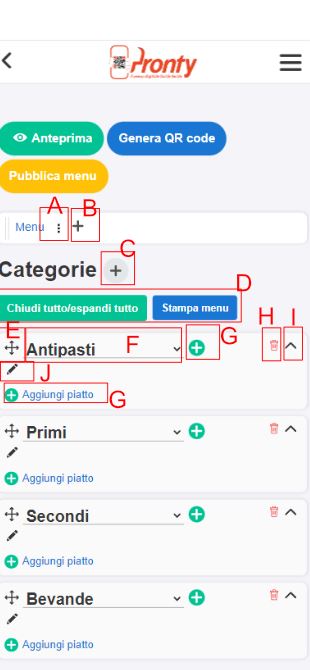 A: Toccando i tre puntini a fianco al nome del menu, puoi modificare i suoi dati (vedi questa sezione)
A: Toccando i tre puntini a fianco al nome del menu, puoi modificare i suoi dati (vedi questa sezione)
B: Toccando di nuovo il simbolo "+", puoi aggiungere un altro menu (solo con abbonamento PREMIUM)
C: Il tasto "+" a fianco a "Categorie" aggiunge una categoria in fondo al tuo menu. Di base, quando crei un menu questo ha già 4 categorie di default (che puoi modificare a tuo piacimento)
D: Questo tasto chiude tutte le categorie o le espande tutte se sono chiuse. Quando le categorie hanno molti piatti, chiuderle tutte ti consente di scorrere più facilmente fino a quella che vuoi modificare, ed aprire soltanto quella. "Stampa Menu" invece apre una versione stampabile del menu attuale: fai attenzione ad eventuali errori presenti nel menu prima di stampare, perché verrà stampato esattamente quello che hai inserito nel tuo menu digitale!
E: Tocca questo simbolo per spostare la categoria (ad esempio hai creato la categoria Aperitivi e vuoi metterla prima di Antipasti. Tocca il simbolo di spostamento a fianco al nome della categoria che vuoi spostare e poi muovila verso l'alto o verso il basso, a seconda di dove vuoi metterla)
F: Seleziona il tipo di categoria (Antipasti, primi, secondi...)
G: Aggiungi un piatto in questa categoria
H: Elimina la categoria. Una volta eliminata, verrà cancellata insieme a tutti i piatti al suo interno, e non sarà possibile recuperarla
I: Chiudi la categoria. La categoria non viene cancellata e i piatti rimangono dove sono: è soltanto una chiusura che facilita la lettura dell'interfaccia a te, e non cambia nulla per i clienti, che continueranno a vederla come prima
J: Nome specifico per questa categoria: toccando il simbolo della penna puoi assegnare alla categoria un nome specifico. Ad esempio, se nel tuo menu hai una categoria che si chiama "Antipasti della Casa", tocca il simbolo della penna sotto "Antipasti" (oppure aggiungi una categoria Antipasti se non ne hai nel menu e poi tocca il simbolo della penna) e scrivi il nome che preferisci.
LA SCHERMATA CREA MENU ( 3 / 5)
Bene, hai inserito le categorie e adesso vuoi inserire i piatti nel menu digitale del tuol ristorante o bar. Ecco come fare:
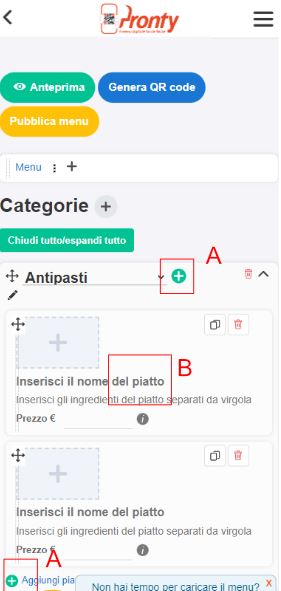 A: Come abbiamo già visto prima, ogni volta che tocchi il "+" verde a fianco al nome di una categoria, aggiungi un piatto a quella categoria. I simboli sono due, uno in cima e uno in fondo.
A: Come abbiamo già visto prima, ogni volta che tocchi il "+" verde a fianco al nome di una categoria, aggiungi un piatto a quella categoria. I simboli sono due, uno in cima e uno in fondo.
B: Quando inserisci un piatto, viene inserita una referenza vuota. Tocca al centro il box di questo piatto per modificare i dati relativi: nome, prezzo, ecc.
LA SCHERMATA CREA MENU ( 4 / 5)
Adesso che hai inserito dei piatti nel tuo menu, dobbiamo modificarli in modo da rappresentare il menu del tuo locale o ristorante.
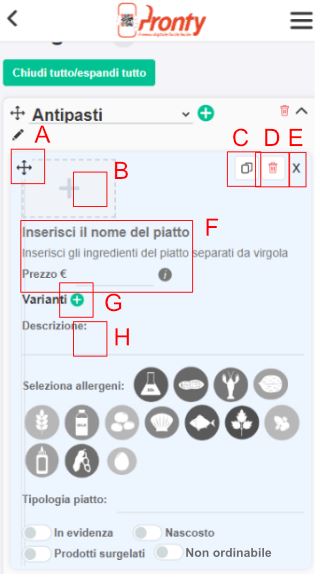 A: Tocca questo simbolo per spostare il piatto. Il principio è lo stesso dello spostamento delle categorie. L'ordine dei piatti e delle categorie che vedi in questa interfaccia è lo stesso ordine che vedranno i tuoi clienti.
A: Tocca questo simbolo per spostare il piatto. Il principio è lo stesso dello spostamento delle categorie. L'ordine dei piatti e delle categorie che vedi in questa interfaccia è lo stesso ordine che vedranno i tuoi clienti.
B: Aggiungi un'immagine del piatto, il formato richiesto viene visualizzato nel box. Da telefono, questo tasto apre direttamente la fotocamera, consentendoti di scattare una foto al piatto. Da computer, ti verrà richiesto di caricare la foto dal disco rigido del tuo Pc. In ogni caso, fai attenzione a che nella foto il piatto sia centrato, dato che in caso l'immagine ecceda la risoluzione richiesta verrà ritagliata in automatico dal sistema.
C: Duplica questo piatto
D: Elimina questo piatto
E: Chiudi questo piatto. Come per le categorie, è utile per avere un'idea più chiara di come sta venendo fuori la struttura del tuo menu. Un piatto "chiuso" è sempre visibile sul menu
F: Inserisci in questi tre campi: il nome del piatto nel primo, gli ingredienti nel secondo, il prezzo nel terzo. Se il prezzo è variabile, non inserirlo.
G: Tocca questo simbolo per inserire le varianti di un piatto (ad esempio: il piatto è Patatine Fritte. Puoi inserire le varianti porzione piccola, porzione media e porzione grande) e il relativo prezzo. Se hai inserito delle varianti con prezzo, non verrà visualizzato il prezzo inserito nella sezione precedente ma verranno visualizzati invece i prezzi delle varianti.
H: Hai qualcos'altro da dire sul piatto? Scrivilo in questo campo di descrizione! (massimo 500 caratteri).
Foto del piatto e Descrizione sono visibili dai clienti soltanto quando toccano il piatto. Un apposito simbolo nel menu li avviserà se il piatto contiene queste ulteriori informazioni ed è quindi una buona idea dare un'occhiata.
LA SCHERMATA CREA MENU 5/5
Una volta inseriti tutti i dettagli del piatto, ecco che ti vengono incontro le funzioni esclusive di Pronty! Disponibili anche nel piano gratuito. Non devi pagare nulla per usarle, sono GRATIS
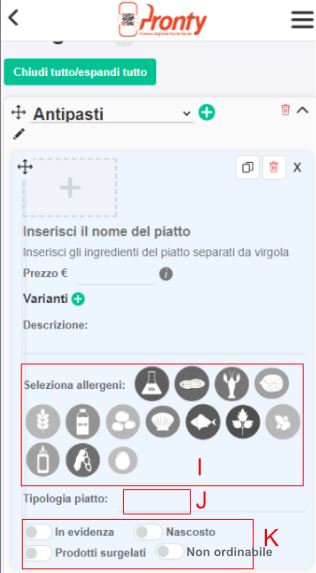 I: Seleziona, toccandoli (o deseleziona toccandoli di nuovo) tutti gli allergeni presenti nel piatto. I simboli significano:
I: Seleziona, toccandoli (o deseleziona toccandoli di nuovo) tutti gli allergeni presenti nel piatto. I simboli significano:
Ampolla: solfiti
Noccioline e derivati
Aragosta: crostacei e derivati
Noce: noci e frutta a guscio
Spiga: Glutine
Bottiglia: Latticini e derivati
Lupino e derivati
Conchiglia: molluschi e derivati
Pesce
Sedano
Semi di sesamo e derivati
Senape e derivati
Semi di soia e derivati
Uova e derivati
Quando l'allergene è attivo, il suo simbolo si colora.
J: Seleziona qui la tipologia di piatto: a base di carne, di pesce, vegetariano o vegano. Questo aiuta e semplifica la ricerca di piatti all'interno del tuo menu ai tuoi clienti, in base alle loro esigenze.
Allergeni e tipologia di piatto sono importanti per consentire ai tuoi clienti di filtrare i piatti del tuo menu secondo le loro preferenze dietetiche o a seconda delle loro intolleranze o allergie.
Quando digiti nome ed ingredienti di un piatto, il sistema mette in atto un riconoscimento automatico degli allergeni, ma serve soltanto come aiuto e purtroppo non vale a sollevarti legalmente dalle responsabilità: come per il tuo vecchio menu di carta, devi sempre e comunque ricontrollare che gli allergeni inseriti siano tutti e siano quelli corretti.
Il sistema non rileva automaticamente se il piatto è a base di carne, di pesce, vegetariano o vegano. Se non inserisci nessuna tipologia, il piatto non verrà mostrato durante le ricerche relative alle tipologie (ma sarà comunque visibile sul menu).
K: Piatto in Evidenza metterà questo piatto in cima alla sua categoria e lo evidenzierà con una cornice.
Nascosto, come dice il nome, nasconderà il piatto e finché non disattiverai questo tasto il piatto non sarà visibile ai clienti.
Prodotti Surgelati va attivato se nel piatto sono presenti ingredienti surgelati, verranno indicati con una apposita evidenziazione nel menu.
Non Ordinabile invece va attivato se è un tipo di piatto che non puoi (o non vuoi) fornire per le ordinazioni da asporto o a domicilio.
Nel caso tu abbia attivi i servizi di ordinazione da asporto o domicilio tramite WhatsApp (solo per account PREMIUM) questi piatti non potranno essere aggiunti all'ordinazione da parte dei clienti.
E... per salvare? Nella schermata Crea Menu non c'è bisogno di salvare. Ogni nome che inserisci, ogni prezzo, variante, ingrediente, descrizione, viene tutto salvato in automatico man mano che prosegui nella compilazione!
MODIFICA DATI MENU
Toccando i tre puntini a fianco al nome del menu, puoi cambiare diversi dati relativi al menu stesso. Vediamo quali.
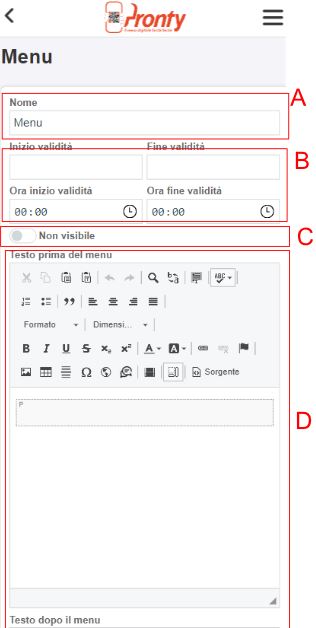 A: Questo è il nome del menu. Il nome è visualizzabile dai clienti soltanto se hai più di un menu, in quanto viene data al cliente la possibilità di scegliere quale menu visualizzare (ad esempio hai Menu Ristorante, Menu Pizzeria e Carta dei Vini). Per avere più di un menu, occorre un abbonamento PREMIUM.
A: Questo è il nome del menu. Il nome è visualizzabile dai clienti soltanto se hai più di un menu, in quanto viene data al cliente la possibilità di scegliere quale menu visualizzare (ad esempio hai Menu Ristorante, Menu Pizzeria e Carta dei Vini). Per avere più di un menu, occorre un abbonamento PREMIUM.
B: Definisci i giorni e gli orari all'interno dei quali il menu è valido, e quindi visibile. Al di fuori delle giornate e degli orari che hai settato, il menu non sarà visibile ai clienti. Se non imposti nulla, il menu sarà sempre visibile (se pubblicato).
C: Nasconde questo menu. Il menu non sarà visibile ai clienti finché questo tasto sarà attivo.
D: I campi di testo "testo prima del menu" e "testo dopo il menu" sono a tua disposizione e liberi per inserire tutte le informazioni aggiuntive che vuoi dare ai tuoi clienti: costo del coperto, costo di ingredienti aggiuntivi, promozioni, sconti speciali, eccetera. Abbiamo lasciato a tua disposizione l'editor di testo completo, ma può essere complicato da usare e può portare a risultati inattesi nella visualizzazione del tuo menu. Se non sei sicuro di come usare questi campi, puoi passare all'abbonamento premium, che comprende il pacchetto di assistenza da parte del team di Pronty: ti aiuteremo noi a compilare questi campi nel modo migliore per la tua attività!
Ricordati che in questa schermata il salvataggio invece non è automatico. C'è un tasto Salva di colore verde presente in fondo, e ogni volta che effettui una modifica va toccato perché le modifiche vengano salvate nel sistema.
MODIFICA DATI ATTIVITÀ (1 / 2)
La schedadella tua attività su Pronty è importante, perché fornisce ai tuoi clienti tutta una serie di informazioni fondamentali. Vediamole insieme.
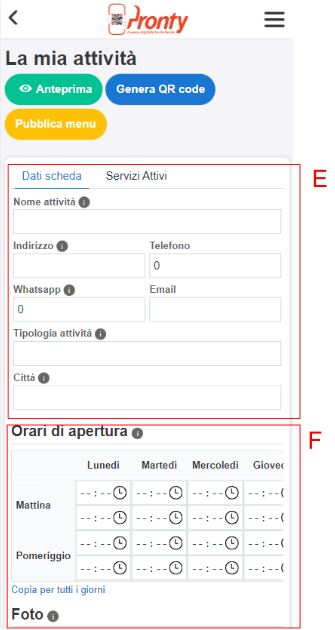 E: In questa sezione puoi inserire tutti i dati di base della tua attività: nome, indirizzo, telefono, tipologia di attività e città sono obbligatori per potere pubblicare il tuo menu. Grazie ad essi, un cliente potrà tramite Pronty contattarti telefonicamente o ricevere le indicazioni stradali per raggiungerti, oppure trovarti tramite ricerche specifiche. Se sei una panineria ma per sbaglio inserisci come tipologia "pizzeria", verrai trovato dalle persone sbagliate! Puoi inserire fino a 3 tipologie (esempio: bar, ristorante, pizzeria).
E: In questa sezione puoi inserire tutti i dati di base della tua attività: nome, indirizzo, telefono, tipologia di attività e città sono obbligatori per potere pubblicare il tuo menu. Grazie ad essi, un cliente potrà tramite Pronty contattarti telefonicamente o ricevere le indicazioni stradali per raggiungerti, oppure trovarti tramite ricerche specifiche. Se sei una panineria ma per sbaglio inserisci come tipologia "pizzeria", verrai trovato dalle persone sbagliate! Puoi inserire fino a 3 tipologie (esempio: bar, ristorante, pizzeria).
F: Tramite questo pannello puoi comunicare i tuoi orari di apertura alla clientela. Per ogni giorno, hai a disposizione due orari di apertura (rappresentano apertura al mattino e apertura al pomeriggio/sera) e due orari di chiusura (rappresentano chiusura al pomeriggio e chiusura a notte). Se il tuo locale ha un orario continuato, compila solo il primo campo di apertura e l'ultimo campo di chiusura del giorno.
La funzione "copia per tutti i giorni" copia gli orari che setti per il Lunedì su tutte le altre giornate. Se il tuo locale chiude dopo le ore 23:59, impostalo comunque come orario di chiusura, dato che è l'orario massimo al momento registrabile (00:01 è infatti considerato AM del giorno attuale, non del successivo)
MODIFICA DATI ATTIVITÀ (2 / 2)
Una volta inseriti i dati di base, è il momento di rendere più bella la scheda del tuo ristorante o bar.
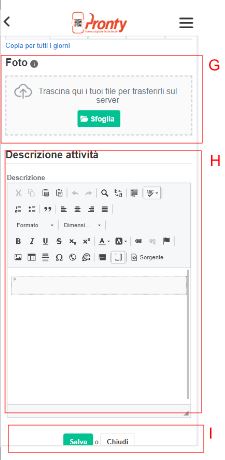 G: Aggiungi le foto della tua attività alla scheda. Ti suggeriamo di inserire come prima foto il tuo logo, dal momento che sarà l'immagine di copertina nell'elenco delle attività. Una volta che hai inserito le foto, puoi spostarle per cambiarne l'ordine. Basta toccarne una e trascinarla nel posto che vuoi che occupi.
G: Aggiungi le foto della tua attività alla scheda. Ti suggeriamo di inserire come prima foto il tuo logo, dal momento che sarà l'immagine di copertina nell'elenco delle attività. Una volta che hai inserito le foto, puoi spostarle per cambiarne l'ordine. Basta toccarne una e trascinarla nel posto che vuoi che occupi.
H: È il momento di descrivere la tua attività! Quali sono le tue specialità, qual è la storia del tuo locale, ecc... l'unico limite è la tua creatività!
I: Tieni sempre bene a mente questo tasto in fondo! A differenza della schermata di inserimento categorie e piatti, dove il salvataggio è automatico e continuo, nella schermata di Modifica Dati Attività e Modifica Dati Menu devi ricordarti di salvare tu. Alla fine delle modifiche, scorri in fondo alla pagina e tocca "Salva". Se non lo fai, tutte le modifiche che hai fatto ai Dati Attività o ai Dati Menu andranno perdute!
MODIFICA DATI PROFILO
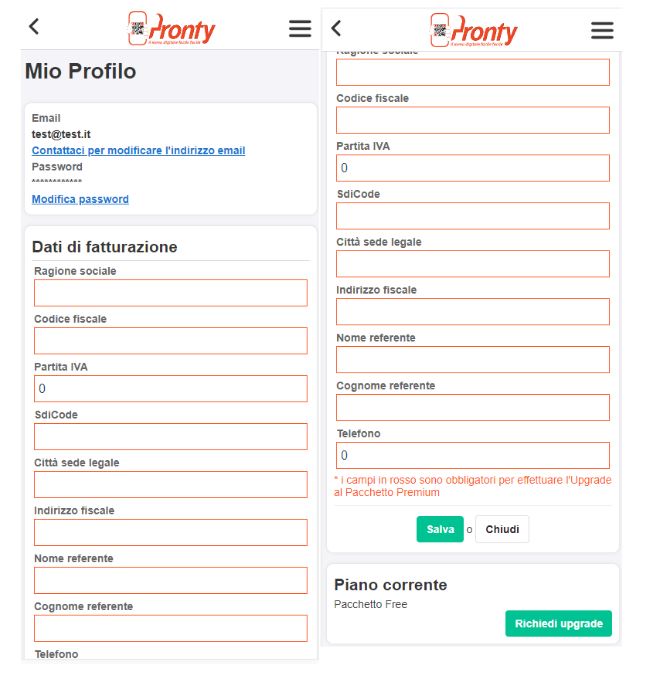 Questi dati sono necessari per consentirci di effettuare la fatturazione nel caso in cui tu voglia acquistare l'abbonamento PREMIUM. I campi di fatturazione, preferibilmente, dovrebbero essere compilati tutti per facilitare il passaggio al PREMIUM. Da questa schermata puoi inoltre modificare la tua password di accesso al sistema.
Questi dati sono necessari per consentirci di effettuare la fatturazione nel caso in cui tu voglia acquistare l'abbonamento PREMIUM. I campi di fatturazione, preferibilmente, dovrebbero essere compilati tutti per facilitare il passaggio al PREMIUM. Da questa schermata puoi inoltre modificare la tua password di accesso al sistema.